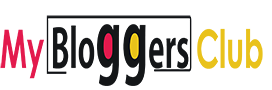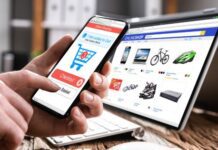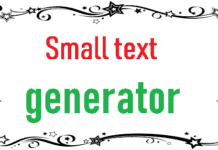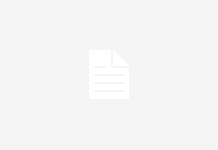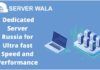Moving a site from one platform to another is a confusing task. It is also very time consuming and challenges you. Joomla, no doubt is one of the most convenient and fantastic CMS in the world that provides friendly services but some people feel more comfortable with WordPress for their ease.
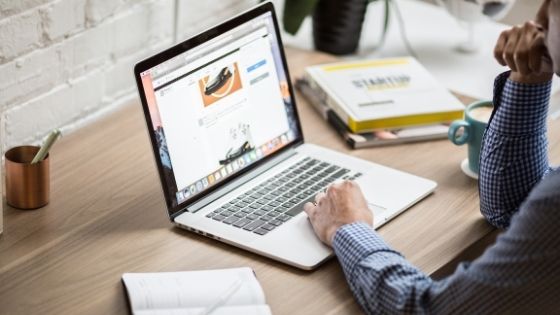
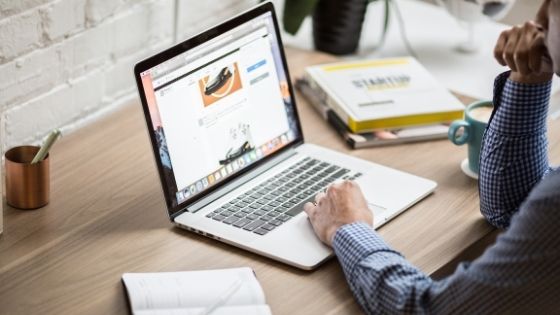
Before starting the moving process you need to understand three important things.
- To empower your new website you need a web host.
- WordPress installation that is proper and clean.
- Domain access that is currently linked with your Joomla website.
For migrations you need to follow the instructions properly that are as follows.
1: Setting up the FG Joomla to WordPress Plugin
First access the WordPress dashboard and go to the plugin then Add New tab. Then in the search bar you can type FG Joomla to WordPress. After this, click Install Now button. WordPress will easily set all the things, and after when it is completed, a new Activate button will appear. Click on the activate button, and the plugin will be ready to serve.
2: Let’s find the Joomla Database parameters
First of all go to the Joomla control panel and click on the system tab and choose the global configuration option. After that you will find the server tab. At the right side of the screen you will find the database settings section which contains different fields.
3: Moving of Content from Joomla to WordPress
Joomla FG tool is used from the tools tab by clicking on the import option. You have to click on the Run importer to start the process of moving. For the removal of all the WordPress content you have to click on Empty WordPress content option. The removal of content takes a few minutes and after this the database part reset to zero. By moving down on Joomla website parameters, copy the Joomla URL. Go back to the Joomla tab and copy paste the parameters into their respective sections of field. At the end click on the Test the database connection button. If you succeed a message appears and you will move down to the next main import settings.
Archived Posts and Media’s settings are the most sensitive one. Select the Not Imported option and click on the content image. After that enable the Import Meta keywords which are taken as tags setting and click on save settings below. After all this click on the Start / Resume the import option and wait for some time when the plugin works. Once the moving of the site is complete a message of success appears.
At the end of the page, we have to click on the Modify internal links option which modify internal links between your posts and pages to their newly produced URLs. All of that you have to customize your newly built WordPress website.
Before you wrap up you have to work on the themes, plugins, SEO and security. These settings will improve WordPress. You can also consult with web hosting services such as Serversea hosting to help you in this regard.