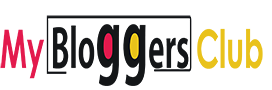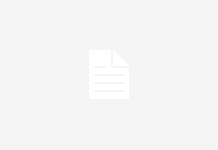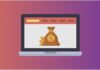A website has to be added to Google Analytics. You’ll make a new Google Analytics property to do that. You may add each of your websites or applications as a property under the same Google Analytics account if you have a number of them. CTO as a service can be used to help manage and monitor the business performance and data analysis.
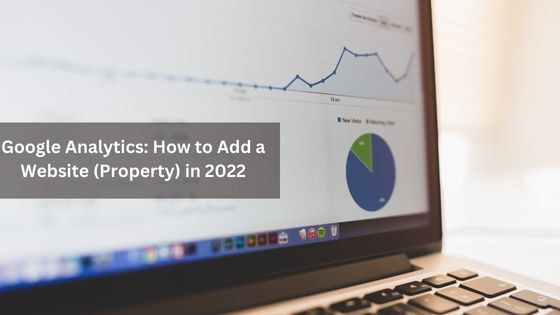
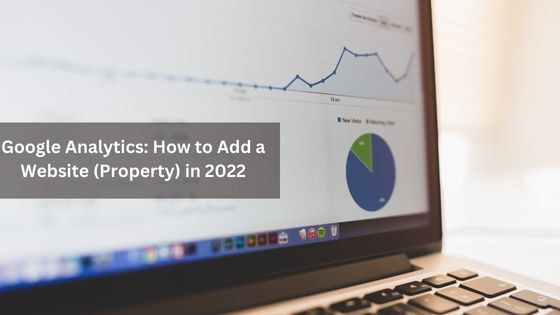
You can have up to 50 properties in a single account with Google Analytics. We’ll show you how to create a website property in Google Analytics in this tutorial for both Google Analytics 4 and Universal Analytics.
Understanding Google Analytics Account, Property, and View
Your Google Analytics profile is made up of three parts. If you’re using Universal Analytics, they are account, Property, and view.
Let’s examine each of these in more detail:
- The account is the most senior level. To create a website or app, you must first have a Google Analytics account.
- Property: If you’re using GA4, your Property might be a website and a mobile app. There can be up to 100 properties in your account.
- As a result, if your company has both a website and an app, its account would include a property.
- If you’re using Universal Analytics, your reports may be accessed through views. For instance, under a property, you may choose between viewing all the data for your website, only a particular subdomain, like blog.example.com, or just traffic from Google Ads. Views are absent from Google Analytics.
Four Steps to Adding a Website or Property to Google Analytics
You may quickly add your website to Google Analytics by simply following these steps:
- Log in and select an account.
- Configure New Property Settings
- Select the Type of Property
- Put your tracking code in place.
Step 1: Select an Account and Log In
To add a new property, go into your Google Analytics account and choose the website. You will select the Property if it is a GA4 property. Choose a view if you have Universal Analytics.
Now select Admin from the taskbar on the left. Both Google Analytics 4 and Universal place it on the bottom left.
Set New Property Settings in Step 2
Click Create Property in the Property column.
You must now input the website’s property information. Enter your name, decide on a reporting time zone, and choose your currency first.
Step 3: Select a Type of Property
After that, you have three property alternatives to pick from. We advise using the third approach, which involves simultaneously putting up a GA4 and Universal Analytics property.
- Establish a GA4 property.
- Set them both up simultaneously (recommended option)
Enter the name of your Property, then select your time zone and currency to create a GA4 property. Choose Next.
At this moment, a popup asking you to accept the Google Analytics Terms of Service may appear. Check the box if you wish, then click “I Accept.”
I’m done now! Go to Step 4 now.
Enter the name of your Property, select your time zone, and choose your currency to configure both GA4 and Universal properties simultaneously. Click the Show advanced settings link after that.
To create a Universal Analytics property, flip the switch. Then, enter the URL for your website and tick the option to develop both properties. Choose Next.
After entering your company information, click Create. At this moment, a popup asking you to accept the Google Analytics Terms of Service may appear. Check the box if you wish, then click “I Accept.”
I’m done now! Go to step 4 directly.
Install your tracking code in Step 4
Please go to the instructions for installing Google Analytics if you’re using a website platform other than WordPress.
It would help if you utilised MonsterInsights to instal Google Analytics monitoring on your WordPress website.
The best Google Analytics plugin for WordPress is MonsterInsights since you don’t need to know how to code to add the tracking code or pay a developer to do it.
Installing the plugin after downloading it is the first step. Go to Plugins > Add New in your WordPress admin area. Search for MonsterInsights in the search box. After that, then click Install.
- Click Activate after the plugin has been installed.
- You will be sent to the MonsterInsights welcome screen after activating the plugin. Launch the Wizard! It should be clicked.
- Choosing the category that best fits your website, choose to Save and Continue, and then click.
- You must then link MonsterInsights to your website. Click the Connect MonsterInsights icon to achieve that.
- Choose your Google account after that. Make sure you use the version used in the first step to establishing a new property.
- To provide MonsterInsights access to your Google Account, click Allow next.
- Select the newly formed Property you want to connect to, then click Complete Connection.
- Using MonsterInsights, you may see some suggested settings. You may decide which user roles can access the reports, set up affiliate link monitoring and define the file download tracking extensions.
• More options are shown as you scroll down.
Affiliate Link Tracking: It allows you to add more affiliate link pathways and has two affiliate link paths by default.
Access to MonsterInsights Reports: You have control over who has access to the reports.
Automatic Plugin Updates: You can enable or stop the automatic update installation feature.
Click the ‘Save and Continue’ option after going over and making these suggested changes.
You may choose from various tracking settings, add-ons, and valuable plugins on the next screen.